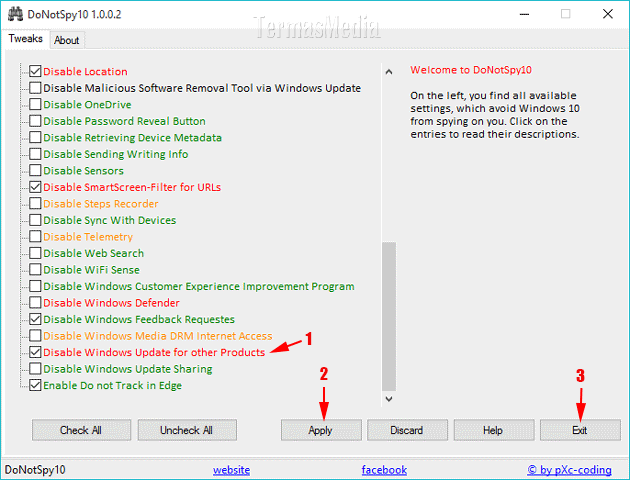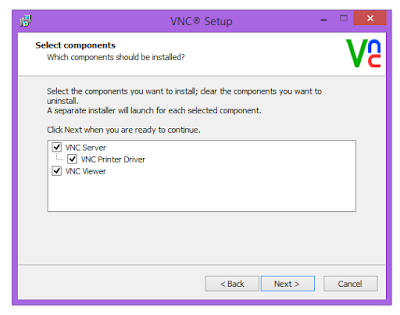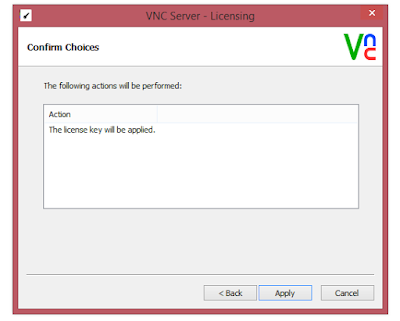Cara Menonaktifkan Pembaruan
(Update) Microsoft Office 2016
Microsoft sendiri selalu menekankan
untuk melakukan pembaruan (update) untuk semua produk perangkat lunaknya
(software). Sebagian software melakukan update secara otomatis, sebagian
memerlukan keterlibatan atau keputusan Anda dan sebagian lainnya menyediakan
opsi terkait update seperti menonaktifkan (disable) update. Sebenarnya update
merupakan hal penting terkait fitur baru, perbaikan celah keamanan (bug),
performa dan juga kompatibilitas.
Salah satu perangkat lunak (software)
Microsoft adalah Microsoft Office Pagkage yang di dalamnya terdapat Microsoft
Word, Microsoft Excel, Microsoft PowerPoint dan beberapa aplikasi Office lain
dan penunjangnya. Microsoft Office Package memberikan opsi terkait dengan
update. Salah satu opsi yang diberikan adalah menonaktifkan (disable) Update
meskipun ini sangat tidak dianjurkan.
Namun ada saat dimana Anda perlu
untuk menunda atau menonaktifkan update Microsoft Office. Sebelum melakukan
update, Anda mungkin sudah mengetahui atau membaca di berbagai artikel online,
forum, komunitas terkait masalah yang mungkin muncul saat melakukan update
seperti perubahan tampilan atau fitur yang tidak diinginkan atau penurunan
performa bisa menjadi alasan menunda atau menonaktifkan update.
Untuk menonaktifkan update
Microsoft Office, selain menggunakan opsi yang tersedia di Microsoft Office,
Anda juga dapat melakukan penonaktifan update melalui Windows Settings atau
perangkat lunak (software) pihak ketiga. Bila Anda ingin benar-benar
menonaktifkan update Microssoft Office, berikut ini adalah caranya:
1. Melalui fitur Microsoft
Office.
Untuk menonaktifkan (disable) pembaruan (update)
melalui fitur Microsoft Office, Anda dapat menjalankan salah satu aplikasi dari
Microsoft Office package, misalnya Microsoft Word, Microsoft Excel atau Microsoft
PowerPoint. Di contoh ini menggunakan aplikasi Microsoft Word. Jalankan
Microsoft Word, klik menu File, di backstage Microsoft Word yang muncul, pilih
Account, di bagian Product Information, klik tombol Update Option (1) dan
kemudian pilih Disable Updates (2).
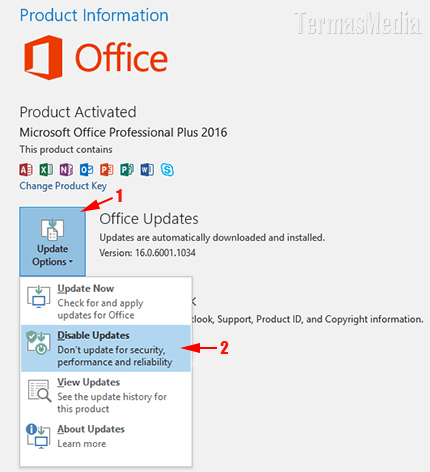
2. Melalui Windows Settings.
Jika Anda menggunakan Windows 10, Anda dapat
menonaktifkan (disable) pembatuan (update) melalui Windows Setting. Tekan kombinasi
tombol keyboard Windows+I untuk
menampilkan jendela Windows Settings, dari berbagai opsi setting yang muncul,
klik Update & Security (Windows Update, recovery, backup). Pastikan Anda
sudah memilih tab Windows Update (1) dan kemudian klik link (tautan) Advanced
options (2).
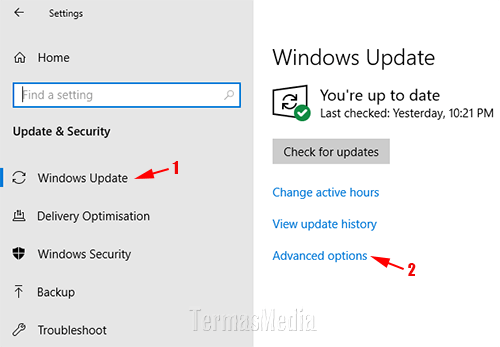
Di jendela Advanced Options yang
muncul, rubah nilai toggle button Give me upadates for other Microsoft product
when I update Windows dari On menjadi Off.
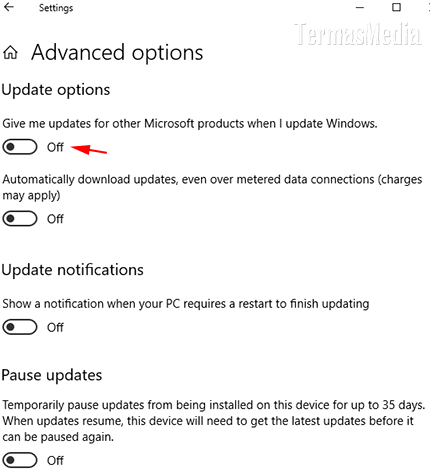
3. Melalui software pihak ketiga.
Salah satu software dari pihak ketiga yang bisa
digunakan untuk menonaktifkan (disable) update Microsoft Office adalah DoNotSpy dari
pXc-coding. DoNotSpy adalah aplikasi gratis (free) untuk Windows 10. Saoftware
ini mengkonsolidasikan semua pengaturan privasi (privacy setting) terkait
Windows 10 sehingga dapat dikelola dengan sangat mudah dan cepat. Software ini
dapat diinstal di Microsoft Windows 32-bit dan 64-bit.
Untuk dapat menonaktifkan (disable) update Microsoft
Office menggunakan software ini, unduh (download) terlebih dahulu software
DoNotSpy dan kemudian pasang (install). Jika proses instalasi selesai, jalankan
software DoNotSpy. Di jendela yang muncul, beri tanda centang di kotak centang
(check box) Disable Windows Update for other Prosucts (1), klik tombol Apply
(2) dan kemudian klik tombol Exit (3).